
Then, search for “PDF” in the search field and drag the “Render PDF Pages as Images” action to the workflow window. In the workflow window, click on the Actions button in the toolbar. Then, choose Workflow from the list of options. In Automator, click on File and select New. Launch Automator by searching for it in Spotlight or by going to the Applications folder and selecting it from the list. Here’s how to use Automator to convert multiple PDF files to JPG. In such cases, you can use Automator, a built-in application on Mac that allows you to automate repetitive tasks. If you need to convert multiple PDF files to JPG, using the above method can be time-consuming. The converted JPG file will be saved in the destination folder that you selected in the previous step. Step 5: Save the JPG Fileįinally, click on the Save button to convert the selected pages of the PDF file to a JPG image. You can also rename the file by typing a new name in the Save As field. You can do this by clicking on the Where dropdown menu and selecting a folder. Next, choose the destination folder where you want to save the JPG file. Keep in mind that higher quality means larger file size.

You can also choose the quality of the JPG file by moving the Quality slider. In the Export dialog box, choose JPEG from the Format dropdown menu.
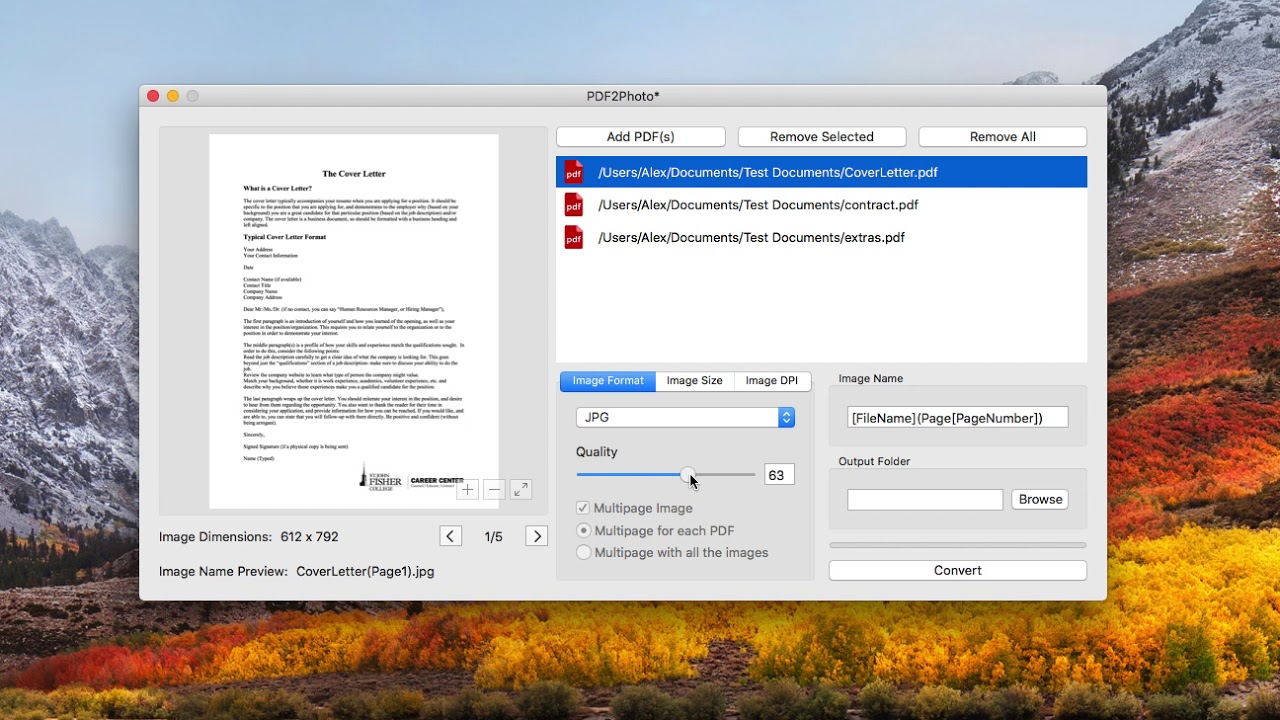
Step 3: Export as JPGĪfter selecting the pages, go to the File menu and select Export. Then, click on the page or pages that you want to convert while holding down the Command key on your keyboard. You can do this by clicking on the Thumbnails button in the toolbar, which will display all the pages of the PDF file in a sidebar. However, if you only need to convert certain pages, you need to select them. If you want to convert the entire PDF file to a JPG, you can skip this step. If you have set a different application to open PDF files, you can right-click on the PDF file, select Open With, and then choose Preview from the list of applications. You can double-click on the PDF file to open it in Preview. The first step is to open the PDF file in Preview, which is the default PDF viewer on Mac. Transforming PDF to JPG Step 1: Open the PDF in Preview
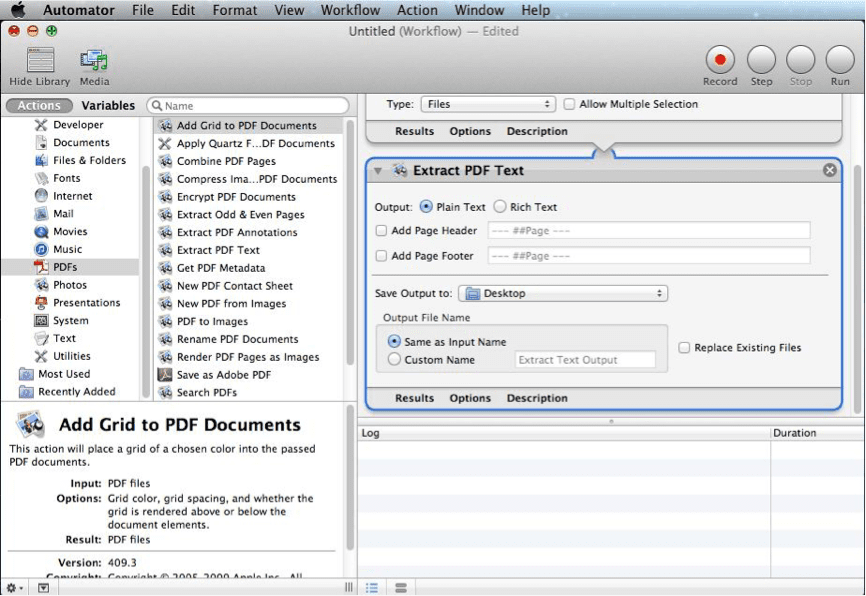
Get step-by-step instructions and helpful tips for successful PDF to JPG conversion. Learn how to convert PDF to JPG on Mac using built-in tools or third-party software with our comprehensive guide.


 0 kommentar(er)
0 kommentar(er)
